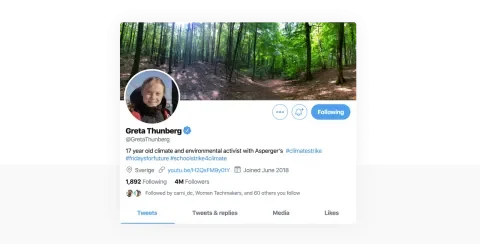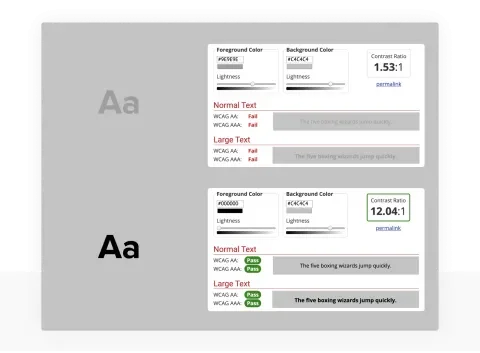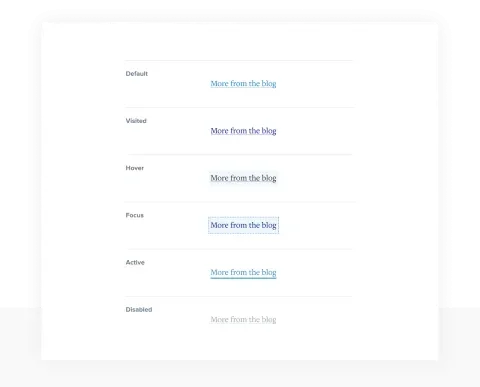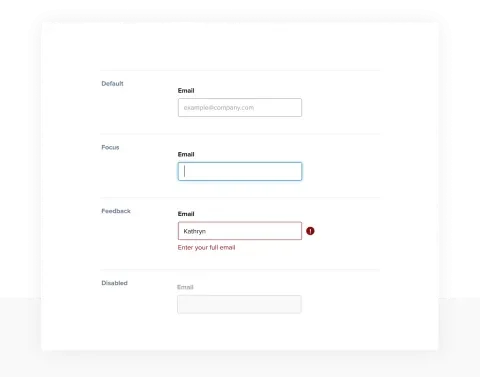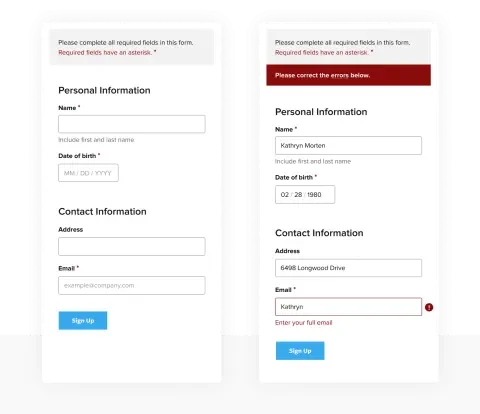Whether you're a developer or a designer, everyone has a role to play in making websites more accessible and usable for site visitors. Our design and development teams got together to create this checklist of high-priority tasks you can execute to make your site more accessible. These are some of the issues that affect users of assistive technologies the most, so they should be first on your list when you're forming a plan to improve website accessibility.
Accessibility Checklist
✓ Color Choice - Choose a well-balanced set of complementary colors that meet color contrast standards.
✓ Color Contrast - When combining colors, verify that they have at least the minimum required color contrast.
✓ Link Style - Add at least two differentiators to links for users with visual disabilities
✓ Buttons - Remember color contrast requirements, states (i.e., hover, focus, etc.), and readability when designing and developing buttons for your site.
✓ Forms - Set up your forms for success by including accessible labels, fields, instructions, errors, and alerts.
Color Choice
- Create a visual design for your site using a balance of colors that isn't too distracting, while also not being too timid. This helps organize the site for all users, especially for those with disabilities. The effective use of color combinations in your website can establish a visual hierarchy, organize content, and draw distinctions between things such as foreground and background, or static areas and areas that are interactive.
- Use the primary color palette for things like calls to action (CTAs), icons, and any place where highlighting areas visually is important.
- Save secondary colors to highlight less critical information, such as secondary CTAs or backgrounds.
- Finally, apply neutral colors to things like text and backgrounds, or to tone things down when there are large areas of color.
Color Contrast
One of the designer's most important tasks is to check color contrasts. Once you learn how to do this, you can easily integrate this task into your design workflow. When you are checking color contrasts, you should:
Web-based
- Pull the hex value(s) and go to the WebAIM Contrast Checker tool
- Enter your hex value(s) into the Foreground Color or Background Color field(s)
- Using the sliders below the Foreground Color or Background Color, change the color values until the Contrast Ratio is at or above these minimum values:
- For text that's at or over 18.66px and bold, look for a color contrast of at least 3:1
- For text under 18.66px, look for a color contrast of at least 4.5:1
- Pull the new hex value(s) and place them into your page
Desktop-based
- Download the Colour Contrast Analyser tool from The Paciello Group for Windows/macOS
- Enter your hex value(s) into the Foreground Color or Background Color field(s)
- Using the sliders below the Foreground Color or Background Color, change the color values until the Contrast Ratio is at or above these minimums:
- For text that's at or over 18.66px and bold, look for a color contrast of at least 3:1
- For text under 18.66px, look for a color contrast of at least 4.5:1
- Pull the new hex value(s) and place them into your design
Other useful tools
- Colorblinding: This extension simulates what your website looks like to a visitor with a color vision impairment.
- ColorZilla: Advanced Eyedropper, Color Picker, Gradient Generator and other colorful goodies
Link Style
Make sure links can be distinguished from regular text. When you use links in body content, they should be visually distinct in two different ways. One of these should be color, but the other differentiator should be independent of color to provide a distinction for colorblind users. When links are placed in the header, footer, or sidebar navigation, this differentiation is not required, although it is recommended. Having links underlined by default and removed on hover/focus is the best option, because most users expect that behavior, and it is also the default behavior of browsers. Other options include highlighting, dots, dashes, an outline, or bolded text.
A focus state is required on all links, so be sure to include it when setting the hover state. This adds a solid border to a link when a user tabs to it using their keyboard, which helps keyboard-only users who use the keyboard to navigate instead of a mouse.
Make sure horizontal and vertical link groups have enough space to enable users to access them easily. Iconography can also help users, giving them another way to distinguish between links and plain text. Users understand content more quickly when paired with a visual cue, such as an icon. Finally, use descriptive text for links instead of general text like "More" or "Click here." Links should have some context to the content they're related to; however, make sure they are kept short and understandable.
When designing links, think about the following states:
- Default (unvisited)
- Visited (already visited)
- Hover (moused over)
- Focus (focusable elements via the keyboard tab key, i.e., links, buttons, etc.)
- Active (clicked on, i.e., tabs or navigation)
- Disabled (not able to be activated by the user)
Further reading on link style:
Buttons
When we talk about buttons, we're referring to regular form buttons and links that are styled as buttons. When developing for accessibility, form buttons should always be used in forms, and links should be used when you need to redirect the user to another page, site, or an anchor within the page.
Buttons should have a clear and solid border color that meets color contrast against the background color and a background color that meets color contrast against the text. When you hover over a button, there should be a very noticeable differentiation in the background and text color. Inverting the colors is a good option; alternately, darken the background color, and invert the text color.
When designing buttons, think about button sizing for both desktop and touch screen. Minimum touch targets should be comfortable for an adult finger to navigate successfully. The Web Content Accessibility Guidelines (WCAG) specify a minimum size of 44x44 pixels, or larger for users such as children or people with motor difficulties.
Create button labels that are easy to read. Choose sentence case or title case over uppercase, and make sure the font is big enough for easy readability. Make labels action-oriented, i.e., "Next step," or "Save recipe." Including iconography within your buttons can help users understand actions more quickly. Include button states in all designs. These states provide users with feedback that an action is about to happen. When designing buttons, think about the following states:
- Default (what a button looks like without any interaction)
- Hover (on desktop, when a user's cursor is hovering over a button)
- Active (a user has clicked on, and it is selected)
- Focus (when a user clicks on or uses a keyboard tab key)
- Disabled (not active)
Think about the overall button hierarchy within the system regarding primary, secondary, and tertiary buttons. This hierarchy lets users understand what the primary and secondary calls to action are on a page.
Further reading on buttons:
- Carnegie Museums Web Accessibility Guidelines
- UI cheat sheets: buttons
- Web Content Accessibility Guidelines (WCAG) specify a minimum size of 44 by 44 CSS pixels
Forms
When designing forms, these tips can make them more readable and usable:
Group related fields
- Group logical sections with clear headings, i.e., Personal information, Contact information, Billing information.
- Groups of fields (i.e. checkboxes, radio buttons, etc.) should be contained within a <fieldset> that includes a <legend> element. The <legend> element holds the title for the grouped fields, which will be displayed on the page.
- Include ample white space between sections to provide a visual distinction across sections.
Single column forms
- Forms are easiest to scan when form titles and fields are stacked in one column and aligned. This allows the eye to quickly scan down a single column instead of zig-zagging across multiple columns.
Form labels
- For text fields, it is best practice to place labels above corresponding form fields in a form. Place checkboxes and radio buttons to the right of each field.
- Use a bolded font to help form labels stand out. A flag on whether the form field is required should be placed right after the label as well. This can be a red asterisk, red "REQUIRED" text, or something similar. Form labels can also contain brief instructions for the particular field; for example, Date (mm/dd/yyyy)
- In addition to a label, each form field should have descriptive helper text and placeholder text. Left-aligning and stacking form labels over their respective fields improve scannability. Keep the labels short and sweet.
- Don't use placeholder text as a label, as this text isn't available to screen readers. Placeholder text disappears when the user interacts with the field. This can be annoying for users who forget what the placeholder text said. For sighted users, placeholder text offers an excellent opportunity to give users brief instructions, or show them how to format their information.
Form fields
- Form fields should have a clear, solid border color that meets color contrast against the background color and a background color that meets color contrast against the text within the field.
- The width of the form field should match the content it will contain. For instance, a date field would have a much shorter width than a name field that must accommodate long names.
Form field states
- When designing your form fields, include the various field states. These field states give the user visual cues about where they are within the form, and where they're going next.
- Field states to include are default, focus, feedback, and disabled.
Form instructions
- Provide a brief list of form instructions directly above all input forms. A note about required fields is recommended, as well as required formats (i.e., dates).
Form alerts and errors
- Use form errors and alerts to concisely explain to users how to fix issues that prevent them from completing the form. Follow color contrast requirements with these alerts and errors.
- Display alerts as a summary at the top of the form, including brief steps on how the user can fix the issues. You can also include links directly to the fields containing errors within the form. Display errors with each problematic form field to make it easier for a user to find specific error details. This may be inline, above, or under the field.
- When a field has an error, change the form field's border to another color. Red is recommended because it's universally understandable as an error in a form. In addition to a color change, another differentiator should be added to form fields when they receive errors. This could include an error icon within the field or to the left of the error message.
- Try to keep the form lengths short. If fields aren't required, consider whether those form fields are truly necessary on the form. If you don't need them, leave them out altogether. The shorter the form, the fewer opportunities for errors.
Further reading on forms:
As designers and developers, we can help make the world more accessible to our users. Half the battle is knowing what needs you should be designing for, and the other half is applying the design during development with the best practices and requirements we've discussed. Let's start today by taking a closer look at our work and finding opportunities to make it more accessible, more usable, and more inclusive for everyone.
If you would like to ask us any questions about this article, please join us on Slack in the #accessibility channel. We look forward to seeing you there!